迁移系统到固态硬盘 SSD
最近发现固态硬盘 SSD 是能极大提升幸福感的东西,250G 的 Sansung 860 Evo 也就三百块就可以买到。买回来后安装方便,一般主板连上 SATA3 线,接上电源就能使用。新 SSD 使用最直接的是进行 SSD 4K 对齐后,重新安装 Windows 系统。
但有时候你原来的机械硬盘上 C 盘中的旧 Windows 系统有很多配置你用习惯了,如果刷了新系统配置起来很麻烦,那这时候就不能在新固态硬盘上重新安装 Windows,只能通过系统克隆或迁移来完成。
1、安装固态硬盘到台式机上
本文适用于有多个 SATA3 接口主板的台式机,笔记本电脑的话,如果有多的 SATA3 接口可以放两块硬盘也行(一般没有)。买根双直或一直一弯接口的 SATA3 线,硬盘电源线一般不用,因为连接机械硬盘的电源线上有两个接口,可以插上直接使用。
2、迁移系统到固态硬盘
下载安装傲梅轻松备份专业版,点 克隆 >> 系统克隆 >> 目标分区,目标分区就选固态硬盘。
3、选择目标磁盘 (SSD)
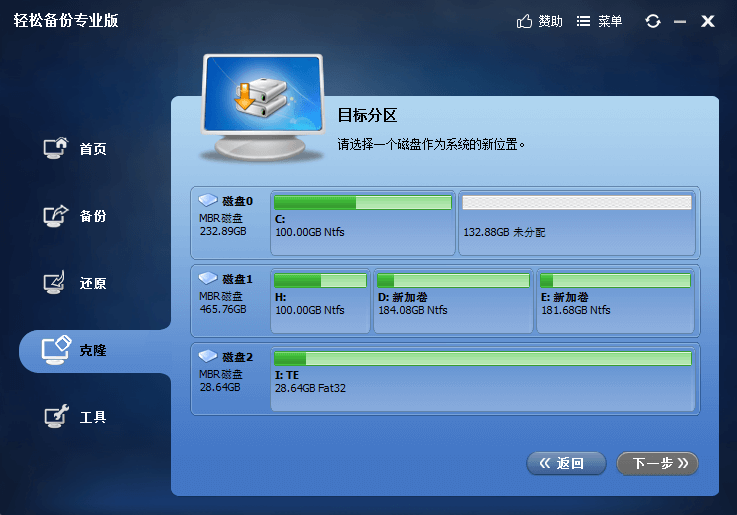
因为我已经迁移系统完成了,所以上图中的磁盘0 就是我的三星 860 EVO 250G 固态硬盘,大家迁移的时候正确选择自己没有分配的固态硬盘后就点下一步。
4、允许 4K 对齐已优化 SSD
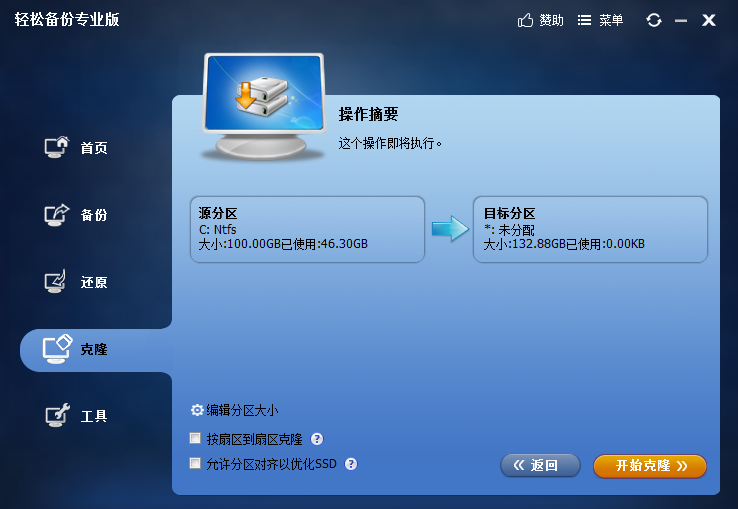
到了操作摘要,一定要勾选 分区对齐已优化 SSD,在接下来的系统复制迁移过程中,软件会自动帮你进行 SSD 4K 对齐操作。4K 对齐后的固态硬盘可以最好地发挥硬盘性能。30多个G 的 C 盘迁移过程不到半小时吧,反正我是心大,抱着万一不成功就重装系统的心态,点了 完成后关机 就睡觉了。
5、系统迁移成功

第二天起来开机,发现启动速度变快了,打开我的电脑,发现 C 盘已经变成固态硬盘,旧的 C 盘变成了 H 盘,里面的东西都在。另外,新固态 C 盘大小和 H 盘大小一致,这个新固态 C 盘的大小可以自己调整。

右键计算机,打开磁盘管理,可以发现我的磁盘0,也就是新固态硬盘还有 132.88G 没有分配。这多的空间可以随你自己的喜好,用来扩容 C 盘,或者新建一个分区,我是新建了一个分区。

用 AS SSD Benchmark 软件测试硬盘,可以看到左上角显示 1024K - OK,这说明固态硬盘已经 4K 对齐了。